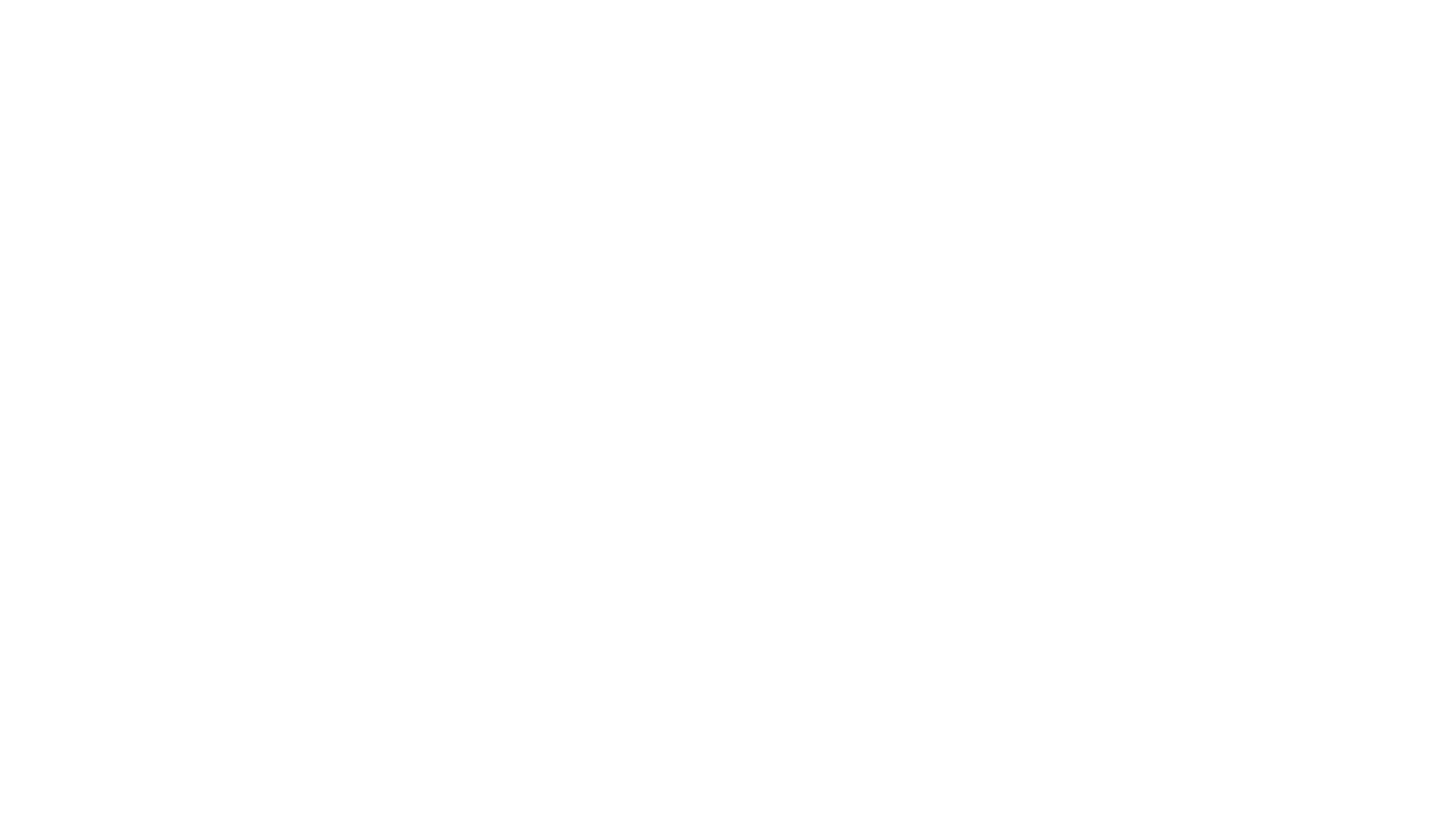How to Customize Google Calendar like a Pro
We recently shared some sweet insights into how we run our blog schedule and write our posts. One of our most helpful assets: A blog-only Google calendar.
But in typical HDco style, it's not just some boring blog ideas assigned to each day: We've done something super special behind the scenes.
What is it we did, you ask?
WE CUSTOMIZED THE COLORS, THAT'S WHAT!
When we say brand consistency across the board, we MEAN brand consistency across the board. So consistent, in fact, that I've converted our Google calendar colors to our brand colors. It's all or nothing over here!
So today we want to show you how to do this yourself in a special HDco quick tip tutorial.
Let's get started!
1. Open up Google Calendar
Head over to calendar.google.com to pull up your very own omnipresent overview of everything happening in your life.
Hello, Google Calendar.
2. Hover over the calendar you want to customize and click the downward arrow
Hi there, dialogue box 👋
You'll see your calendars under the "My calendars" menu, just below the full-month preview on the left-hand side of the screen.
Let's say we want to customize this "Events" calendar, which is totally NOT in one of our HDco brand colors right now.
Hover over the calendar you want to customize and click the downward arrow that appears directly to its right.
You should see this lovely dialogue box appear, as if conjured from the deepest and most mysterious depths of the internet.
3. Select "Choose custom color"
Right below the pretty rainbow of Google's default calendar colors (these are all from Google's Material Design color palette – check out more about their awesome rainbow of design here!) you'll see an option that reads "Choose custom color."
Click it!
4. Enter your brand hex code!
Hex (short for hexadecimal, not some sort of witchcraft) codes are six-character combinations made up of the numbers 0-9 and letters a-f preceded with a pound symbol, number sign, or hashtag depending on how old you are.
Google has graced us with #92e1c0, but we want to use one of *our* colors, thank you very much.
You can see that the "Event" calendar was originally colored with #92e1c0, which is a sort of seafoam green.
It's nice, but it's not Hoot. So we want to change that seafoam into one of our Hoot Design Co. brand colors instead.
Go locate your hex code wherever you have it saved. Maybe it's on a secret Pinterest board (as per my favorite Pinterest hack of all time). Or maybe you have an awesome Brand Home Base page (check out info on what those look like here, in our video blog post devoted to them!) to pull from! Wherever your colors are located, go thither.
That's more like it!
Now, copy your hex code using ⌘c on a Mac or control-c on a PC (or Edit >> Copy if you don't like being efficient) and paste it into the box that currently contains Google's default color.
You should see the example colors change right away into whatever lovely brand color you've selected.
In this example I've entered in our very own Hoot red, a.k.a. #ce181e.
Now just hit OK!
Now go put those brand colors to work!
One of the awesome things about apps like Google calendar is how much aesthetic flexibility they provide – though Google clearly has their design game on lockdown, they still leave ample room for customization-happy designers like myself to totally go to town. Thanks, Google!